바다토리 웨어하우스
태블릿PC 스마트폰 화면을 윈도우11 PC에 나오게 하는 방법 본문
태블릿 PC 또는 스마트폰의 화면을 윈도우11 PC의 화면으로 나오게 하는 방법을 알려드리고자 합니다. 사실 윈도우11이나 10이나 크게 차이는 없으나 이 방법은 PT를 할 때 유용하게 사용할 수 있을 듯하며 가장 많이 사용하는 방법이 아닐까 합니다.

요즘 출시되는 안드로이드 버전 같은 경우에는 스마트 폰 자체에 Smart View라는 기능이 있어 별도의 앱설치 없이도 기능을 사용할 수가 있습니다. 하지만 화면을 띄어줘야 하는 PC에서는 보안적인 이유 때문에 몇 가지 설정을 해주어야 합니다.
PC화면을 태블릿PC 또는 스마트폰 화면으로 나오게하는 방법
PC화면을 태블릿 또는 스마트폰 화면으로 공유하는 방법
작은 화면을 큰 화면으로 봐야 하는 상황은 많지만 큰 화면을 굳이 작은 화면으로 볼일은 많지 않을 듯하지만 상황에 따라 유용할 듯싶어, PC화면을 태블릿 또는 스마트폰 화면으로 볼 수 있는
infopot.kr
태블릿 PC화면 공유를 위해 PC에서 설정해주어야 하는 것들
먼저 PC에서 설정화면으로 들어갑니다.
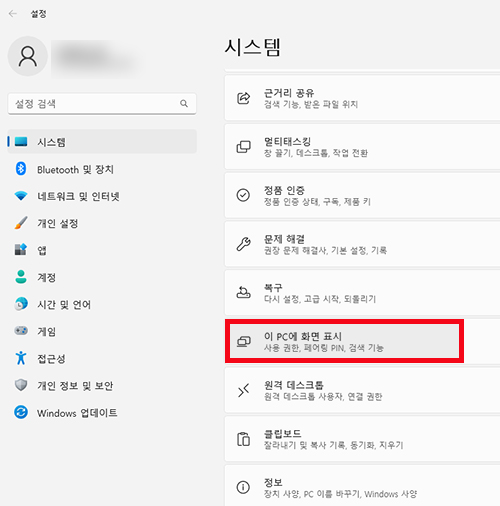
시스템>이 PC에 화면 표시 메뉴로 들어갑니다.

무선 디스플레이 기능을 설치를 해주어야 하는데, 이 기능이 설치가 되어있지 않다면 위에 처럼 선택적 기능이라고 나타납니다.
선택적 기능 추가 문구를 클릭합니다.

제일 위에 선택적 기능 항목을 볼 수 있으며 여기에서 기능보기 버튼을 누릅니다.
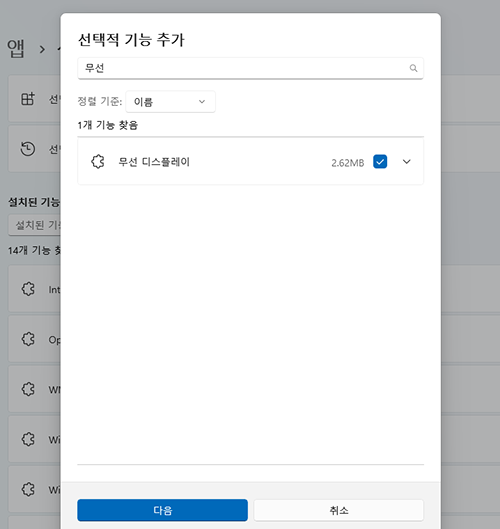
추가할 수 있는 기능들이 많이 있기 때문에 검색란에서 무선이라고만 타이핑하면 무선 디스플레이라는 항목이 나타나며, 여기에서 우측의 체크 버튼에 체크를 해주면 아래 다음 버튼이 활성화됩니다. 다음버튼을 눌러줍니다.

무선 디스플레이에 대해 설치할 수 있는 버튼으로 활성화되며, 설치를 눌러줍니다.
그러고 나면 무선 디스플레이에 대해서 설치가 진행이 되며, 설치가 완료된 후 다시 설정화면의 이 PC에 화면 표시 메뉴로 이동을 합니다.

시스템 > 이 PC에 화면 표시 메뉴로 들어오게 되면 무선 디스플레이가 설치가 되지 않았을 때는 선택적 기능이라고 되어있던 부분이 설치가 완료되고 나서는 무선 디스플레이 앱을 시작하여 이 PC화면에 표시라고 문구가 변경되어있는 것을 볼 수 있습니다.
자 이제 태블릿을 통해 연결을 해봅니다. 태블릿 또한 상단 설정 부분을 끌어내리면 화면전송이란 기능이 있으며, 스마트폰의
Smart View와 동일한 기능입니다.

화면전송 메뉴를 찾아 눌러 줍니다.

기기와 연결할 수 있는 device 목록이 나타나며 그중에 PC이름에 해당되는 목록도 함께 나타납니다.
PC의 경우 컴퓨터관리에 지정되어있는 PC이름으로 보이게 되며, 하단에는 무선 디스플레이라고 나타납니다.

연결하려는 PC를 선택하면 PC의 우측 하단에서는 무선 디스플레이 연결 시도에 대한 안내 창이 나타납니다.
안내창에서는 무선 디스플레이 연결에 대해 한번만 허용할 것인지, 항상 허용할 것인지, 아니면 차단할 것인지에 대한 옵션을 선택할 수가 있습니다. 한 번 허용으로 두고 확인을 누릅니다.

확인 버튼을 누르면 PC의 화면에서는 무선 디스플레이를 연결하기 위한 연결 시도 화면이 나타납니다.

무선 디스플레이를 통하여 태블릿 PC 또는 스마트 폰의 화면을 PC화면으로 보이게 됩니다. 별도의 프로그램 설치 없이 PC의 기능 활성화를 통하여 손쉽게 화면을 전송할 수 있습니다.
'정보공유' 카테고리의 다른 글
| 노인 보청기 국가보조금 지원 자격 신청방법과 꿀팁 (0) | 2023.01.17 |
|---|---|
| 국토부 지적도 열람하는 방법 (0) | 2023.01.07 |
| PC화면을 태블릿 또는 스마트폰 화면으로 공유하는 방법 (0) | 2022.12.28 |
| 2023년부터 달라지는 것들 총정리 (0) | 2022.12.25 |
| 안압이 높을 때 증상과 안압 낮추는 효과적인 방법 (0) | 2022.12.18 |




