바다토리 웨어하우스
PC 컴퓨터 속도를 빠르게 하는 간단한 방법 본문
PC를 사용하다 보면 처음 구매했거나, 초기화한 지 얼마 되지 않았을 때 속도가 빨랐는데, 왜 사용하다 보면 속도가 느려지게 마련입니다. 클리너 같은 프로그램 설치 없이 PC 컴퓨터 속도를 빠르게 하는 간단한 방법이 있어 소개하려고 합니다.

우선 PC를 빠르게 하거나 불필요한 프로그램을 삭제하기 위해 또 무언가의 프로그램을 설치하는 것은 비추천합니다. 이 세상엔 공짜란 없듯이, PC클린이라든지 PC의 불필요한 프로그램을 정리해준다는 프로그램, 레지스트리를 정리해준다는 프로그램 등 PC의 속도를 빠르게 하기 위해 설치하는 프로그램 자체가 또 PC의 속도를 느리게 할 수 있다는 것입니다. 즉 다른 광고 프로그램을 지우고 새로 설치한 광고 프로그램을 대체하는 것밖에는 안 되는 것입니다. 그래서 저는 꼭 필요하지 않으면 PC에 무료 프로그램을 설치하는 것을 추천하지는 않습니다.
그렇다면 프로그램 설치없이 컴퓨터의 속도를 어떻게 빠르게 할 것인가. 소개해드릴 제일 간단한 방법은 시작 프로그램으로 부팅 속도를 높이는 것입니다.
PC 속도가 느려지는 주된 이유
PC의 속도가 느려지는 가장 큰 이유는 바로 광고성 프로그램의 원인이 대다수입니다. 앞서 말씀드린 대로 무료 프로그램을 설치하면 업체는 프로그램을 사용자에게 무료로 제공하는 대신 프로그램 안에 광고 프로그램을 심어 사용자 PC에서 계속해서 광고를 송출하는 프로그램을 설치하게 됩니다. 이게 바로 백도어 바이러스가 침투하는 방식을 이용한 광고인데요.
사용자는 무료 프로그램을 설치했다고 생각하지만 어느 순간 내 PC에서 갑자기 팝업 광고가 뜬다던지, 우측 하단에서 광고 팝업창이 올라온다든지, 인터넷 엣지 브라우저에서 광고가 어느 순간 많이 보인다든지 등 PC에 조금씩 변화된 것을 느낄 때가 있을 것입니다. 하지만 이런 프로그램들이 쌓이고 쌓이다 보면 결국 PC의 리소스 즉 메모리를 잡아먹는 주범이 되고 이게 바로 PC를 느려지게 하는 원인이 되는 것입니다.
그렇다면 프로그램 설치 없이 컴퓨터의 속도를 어떻게 빠르게 할 것인가. 알려드릴 방법은 프로그램 설치 없이 간단히 체크 만으로 PC의 속도를 올리는 방법입니다.
PC 속도 개선 방법
먼저 좌측 하단의 윈도우 검색 창에서 msconfig를 타이핑해 줍니다.

그러면 위와 같은 창이 뜨게 되는데 여기서 먼저 시작 프로그램 탭으로 이동을 합니다. 여기서 시작프로그램은 PC가 처음 켜질 때 사용자가 실행하지 않아도 컴퓨터가 자동으로 실행시키는 프로그램을 관리하는 곳입니다. 물론 PC를 사용하기 위한 프로그램도 구동이 되지만 앞서 얘기한 것처럼 불필요한 광고를 송출하기 위한 백도어 프로그램도 실행이 되는 곳이기도 합니다.
작업 관리자 열기를 눌러줍니다.
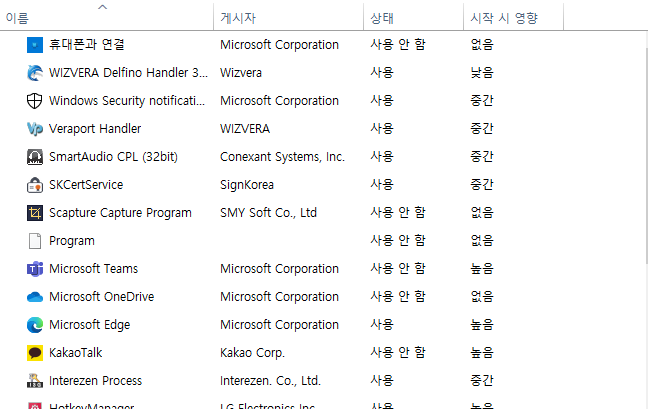
작업관리자 창을 열면 PC가 켜질 때 실행되는 프로그램 목록들이 나열이 됩니다. 이곳에 프로그램들이 많으면 많을수록 PC가 켜지면서 바탕화면에 아이콘들이 나와 정상적으로 사용할 수 있게 되기 전까지 시간이 오래 걸리는 이유가 됩니다.
물론 화면에서 보이는 것처럼 금융 사이트 방문시 보안 프로그램도 같이 실행되기도 하지만 카카오톡같이 굳이 실행하지 않아도 같이 실행되는 프로그램도 보입니다. 상태 열에 보면 PC가 켜질 때 사용인지 사용 안 함인지 구분되어있으며, 여기서 사용으로 되어 있는 것이 PC의 부팅속도에 영향을 주는 프로그램입니다.
이곳에서 광고 프로그램이라고 판단되거나 내가 설치하지 않는 프로그램을 사용 안 함으로 변경하면 됩니다. 사용으로 되어있는 프로그램을 선택하면 창의 하단에 사용 안 함 버튼이 활성화가 되며 버튼을 눌러주면 선택된 프로그램은 다음번 부팅 시 사용이 안됩니다.
우선적으로는 게시자열에 Microsoft Corporation이라고 되어있는 것은 제외하고 나머지는 크게 필요하지 않으니 속도가 많이 느리면 사용 안 함으로 해도 됩니다.
다음으로 서비스라는 탭으로 이동을 합니다.
서비스라는 탭은 앞서 실행되는 프로그램과는 달리 PC에서 프로그램이 아닌 뒷단의 서비스로 올라오는 목록이 나열됩니다.
즉 화면 하단의 광고 창이 주기적으로 뜬다거나 하는것이 서비스가 실행되면서 광고 송출을 해주는 역할을 합니다.
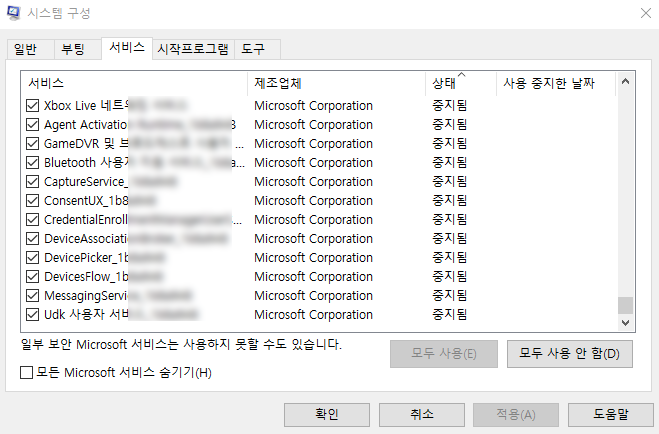
이곳은 좀 주의가 필요한 곳이기도 합니다. 아무 서비스를 체크 해제를 풀어버리면 윈도우나 다른 프로그램 실행에 문제가 될 수가 있기 때문에 이런 경우는 설정> 앱 및 기능 메뉴로 이동하여 설치된 광고성 프로그램과 이름이 일치하는 서비스를 선택해서 삭제를 해주면 됩니다. 그런 프로그램들의 대부분은 제조업체가 알 수 없음으로 표기가 된 경우가 많음으로 Microsoft Corporation 제조업체로 되어있는 것만 제외하고 나머지 이름이 동일하거나 비슷한 프로그램만 체크 해제를 해도 크게 문제 될 일은 없습니다.
이렇게 서비스에 체크가 되어있으면 프로그램 실행시 속도에 많은 영향을 주게 되므로 광고성 프로그램 또는 사용하지 않은 프로그램은 선택을 해제해주면 됩니다.
자세하게 풀어쓰다보니 글이 많아져서 복잡해 보일 수도 있지만 간단하게 두 가지입니다. 서비스에서 불필요한 서비스 체크 해제,
시작프로그램에서 불필요한 프로그램 사용 안 함으로 변경. 이렇게 두가지만 해도 다음에 PC를 켤 때 속도가 많이 빨라진 것을 체감할 수가 있습니다.
물론 PC가 느려지는 이유는 불필요한 광고성 프로그램 외에도 악성 바이러스, 과도한 폰트 적용 등 다양한 원인이 있지만 주로 일반 사용자들에게서 많이 발생하는 불필요한 프로그램으로 인한 속도 저하에 대한 해결책을 다뤄보았으니 PC가 느려졌다고 느낄 때 한 번쯤 살펴보는 것도 도움이 되실 겁니다.
'정보공유' 카테고리의 다른 글
| 안압이 높을 때 증상과 안압 낮추는 효과적인 방법 (0) | 2022.12.18 |
|---|---|
| 위장병 특효약 마먹는 방법 (0) | 2022.12.12 |
| 윈도우10 USB 만드는 방법 (0) | 2022.12.03 |
| 환율이 변경되었으니 다시 거래하세요 메세지가 나올 때 (0) | 2022.12.01 |
| 조문 갈 때 알고 있어야할 기본 상갓집 인사말 안내 (0) | 2022.11.28 |




