바다토리 웨어하우스
프린터 대기열 인쇄중 해결방법 본문
프린터를 사용하다 보면 첫 장은 잘 나오다가 두 번째 문서를 출력할 때
출력이 안되는 현상이 있습니다.
그런 경우 프린터 대기열을 살펴보면, 이렇게 첫 번째 문서가 출력되었음에도 불구하고
대기열에서 인쇄중으로 프로세스를 잡고 있어, 다음 두 번째 문서의 출력이
처리가 안되는 상황입니다.

이런 경우 인쇄 중 문서를 취소하려고 해도 취소 중이란 상태로 또 계속 남아 있게 됩니다.
서비스에서 print spooler를 재시작할 수도 있지만, 그런 경우 세 번째 문서를 출력하려면
또 동일한 증상이 나오게 마련입니다.
이런경우는 프린터 자체의 문제가 없다면 대부분 드라이버의 재설치로 해결을 볼 수 있습니다.
윈도우 10의 경우는 설정에서 프린터를 자동을 검색하여 쉽게
설치를 할 수가 있는데, 여기서 자동으로 설치한 경우는 위와 같은 증상이
나타날 수가 있습니다.

윈도우10의 설정 화면에서 프린터 또는 스캐너 추가를 누르면 쉽게 프린터를 설치할 수 있지만,
위와 같은 증상이 나오면 정말 번거로운 일이 아닐 수 없습니다.

정상적으로 위와 같이 설정화면에서 추가했음에도 불구하고 인쇄 중이란 상태가 계속 걸리게 된다면
다음과 같은 방법으로 프린터를 재설치해보시기 바랍니다.
먼저 설정 화면이 아닌 Windows 시스템으로 이동하여 제어판으로 이동합니다.
제어판 윈도우가 열리면 장치 및 프린터 항목으로 이동합니다.
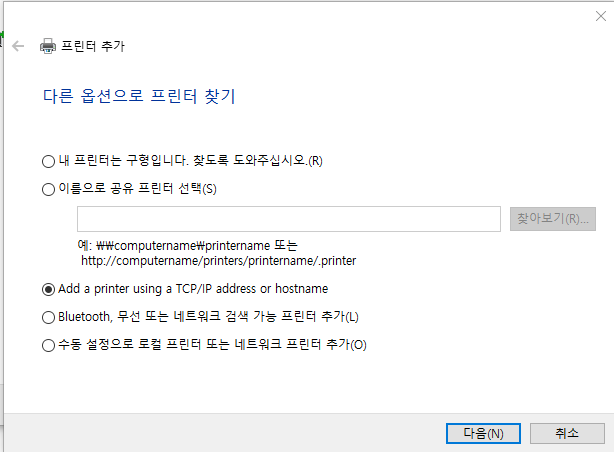
여기서 프린터를 찾을 때 USB로 연결되었을 수도 있지만, 여기서는 동일 네트워크 즉 프린터가
랜케이블로 공유기에 연결되었을 상황으로 설명드리겠습니다.
프린터를 공유기에 연결하여 노트북이나 스마트폰을 이용하여 wifi로 프린터를 할 수 있는 보편적인
상황이기 때문에 네트워크 연결 기준으로 설명드립니다.
프린터 추가 시 TCP/IP 주소를 이용한 추가 방법을 선택합니다.
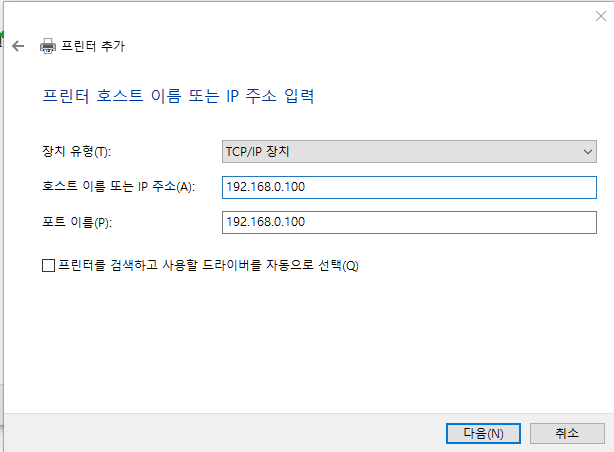
그러면 호스트 이름 또는 IP주소를 기입하는 곳이 나오는데, 공유기에 연결된 프린터라면
프린터의 IP 주소를 입력합니다.
여기서 프린터의 IP 주소를 모르는 경우에는 프린터의 앱이나 프린터 자체 프로그램을 실행하면
네트워크 정보란에서 현재 공유기로부터 부여받은 IP주소를 알 수 있습니다.
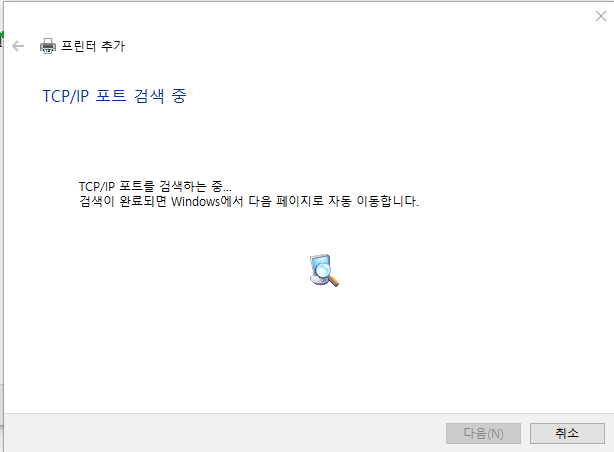
다음 버튼을 누르면 드라이버를 자동 검색하면서 입력된 IP 해당되는 프린터 설치를 진행하게 됩니다.

프린터가 정상적으로 정상적으로 설치가 되면, 설정> 프린터 및 스캐너> 추가한 프린터 선택> 관리> 프린터 속성
포트 탭으로 들어가 보면, 이렇게 입력한 IP주소에 체크가 되어있습니다.
보통은 설정에서 자동으로 설치를 하게 되면, 두 번째 CN18SCQ14Y처럼 포트가 아닌
프린터 제조사 자체의 네트워크 프로토콜을 이용하여 프린터가 설정이 되어있습니다.
이런 경우는 위의 경우처럼 인쇄 중이란 상태가 나오기 때문에, 프린터의 IP주소를 이용하여
직접 설치를 하는 것이며, 또한 설치 후에는 "양방향 지원(E)" 항목에 체크가 되어있는 것을
체크 해제를 해줍니다.
이렇게 하면, 첫 번째, 두 번째 문서 출력에 상관없이 인쇄 중으로 계속해서
대기열에서 문서를 잡고 있는 상황은 없어질 것입니다.
'IT > Tip' 카테고리의 다른 글
| Windows 11 설치 파일 다운로드와 윈도우 부팅 USB 만드는 방법 (0) | 2023.01.04 |
|---|---|
| 윈도우10설치 시 이 디스크에 windows를 설치할 수 없습니다 해결방법 (0) | 2022.11.10 |
| FTP를 이용한 나만의 하드드라이브 만들기 (0) | 2022.06.12 |
| windows 터미널서비스 원격포트 변경 (0) | 2022.06.11 |
| rufus를 이용한 USB 부팅 디스크 만들기 (0) | 2022.06.08 |




